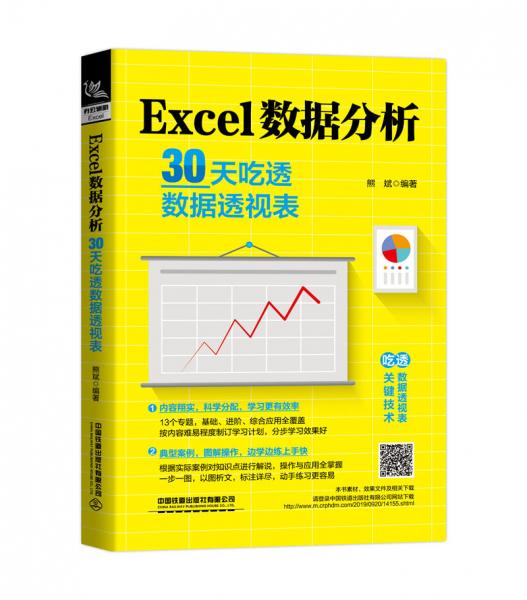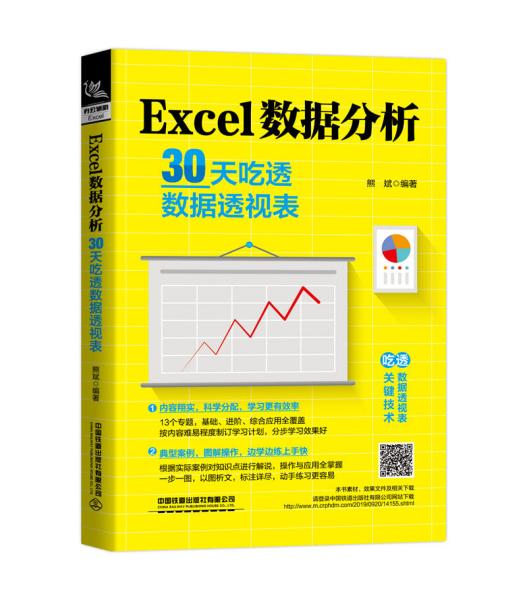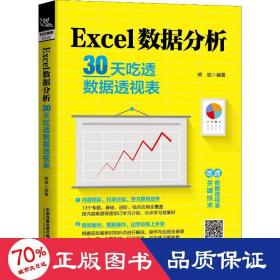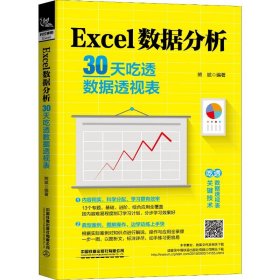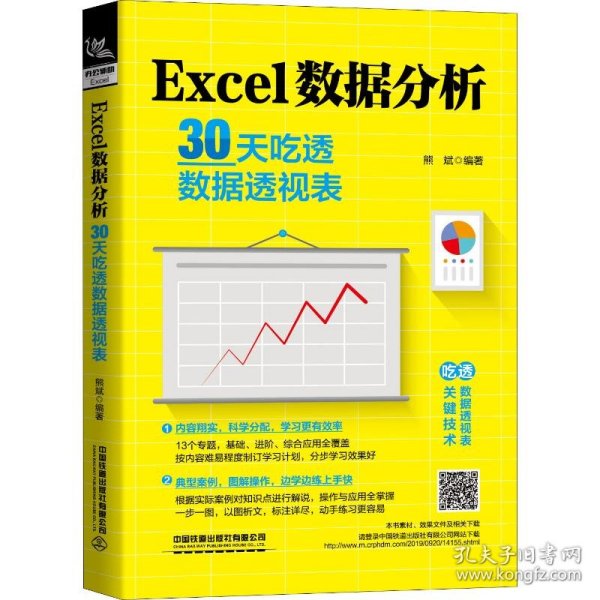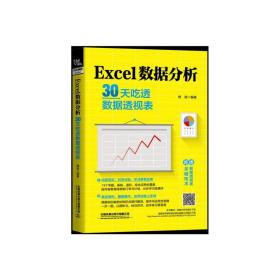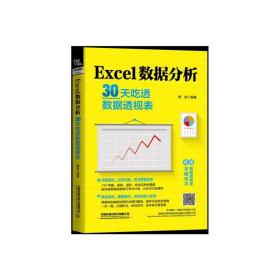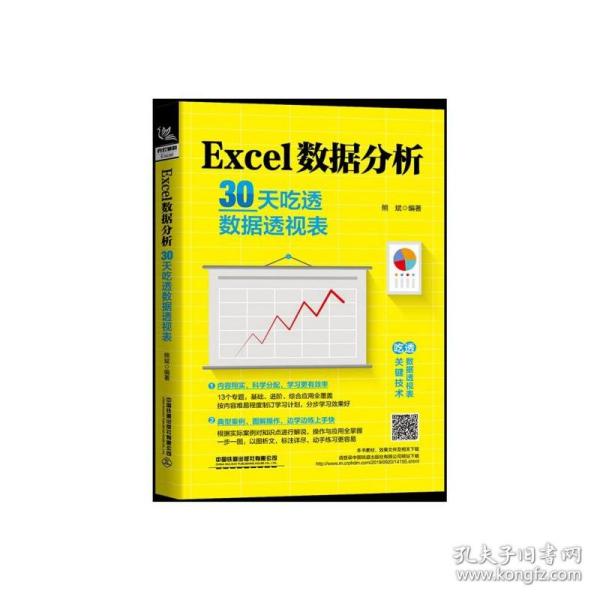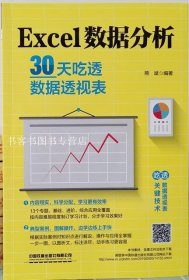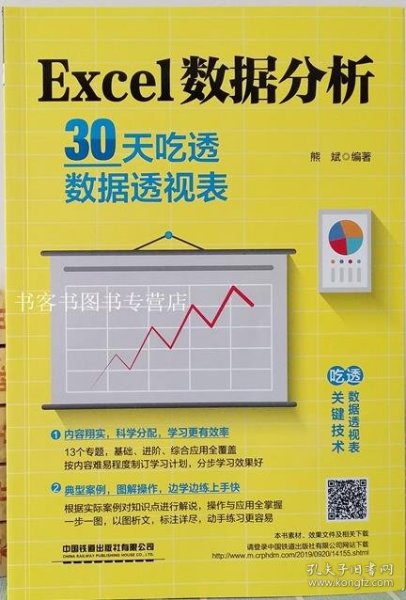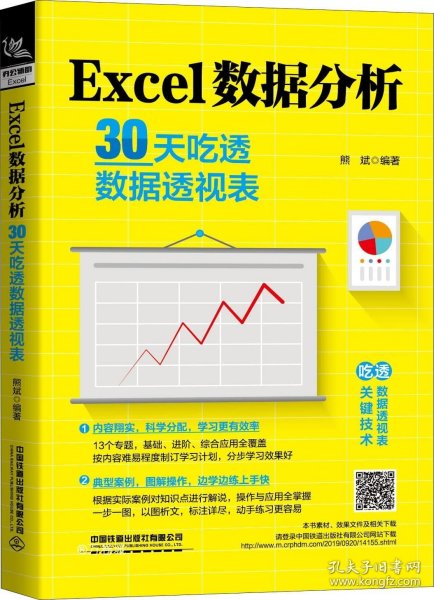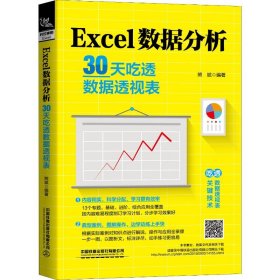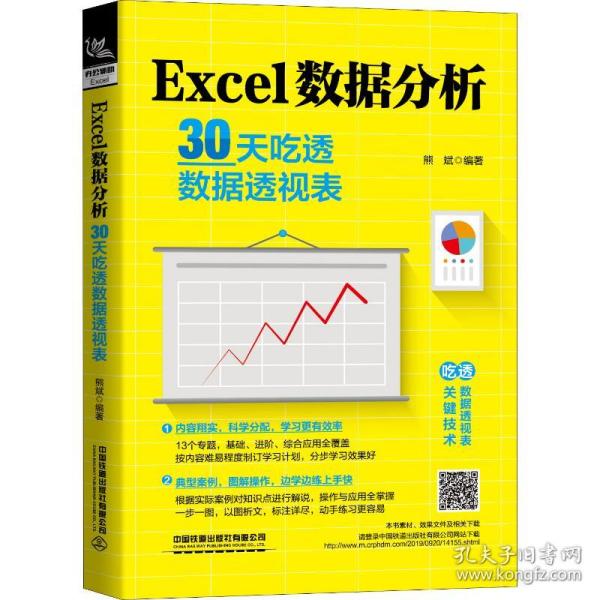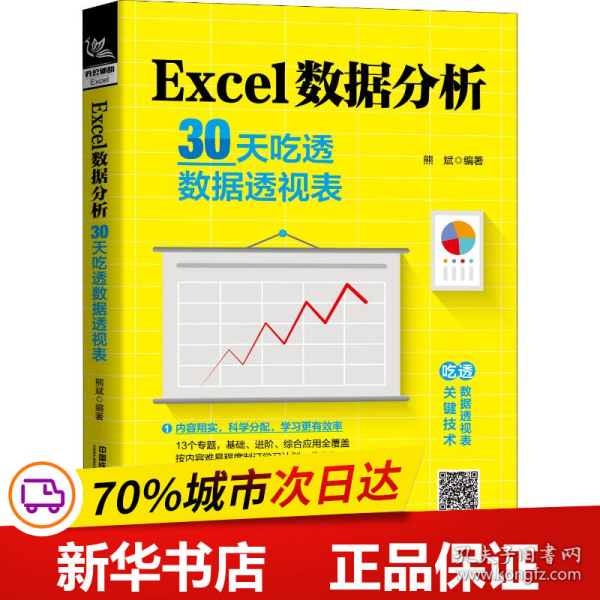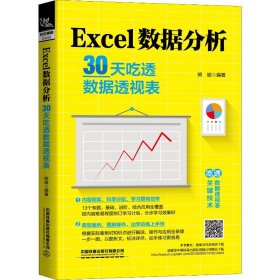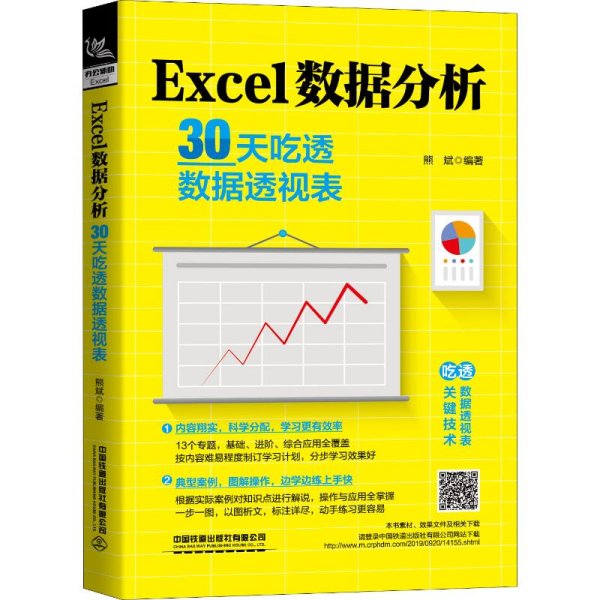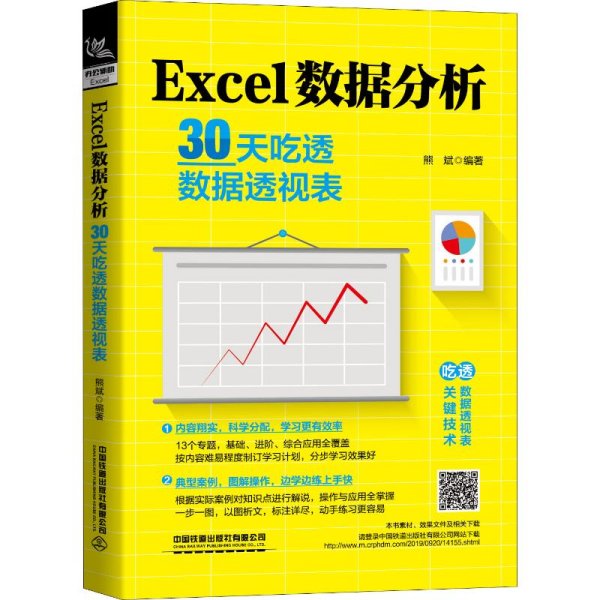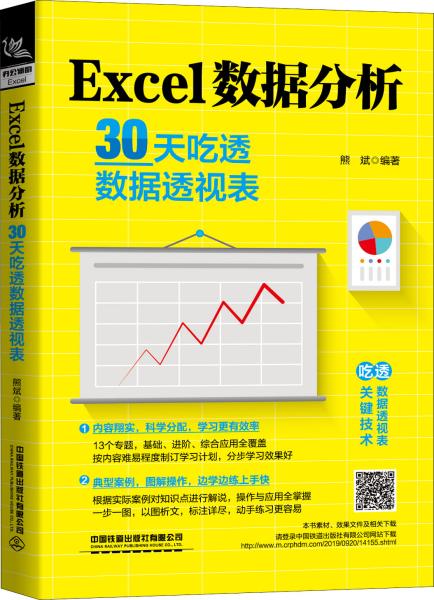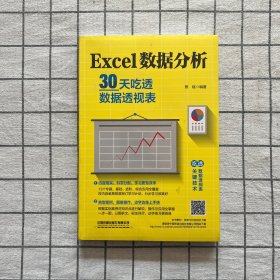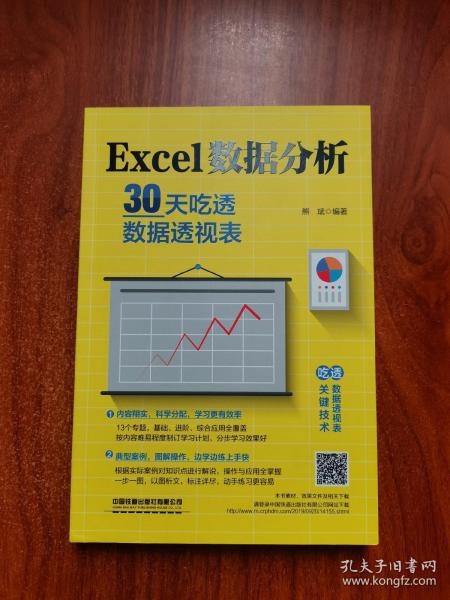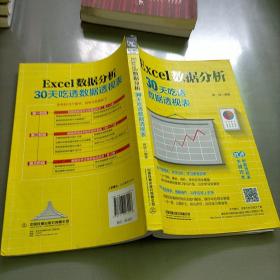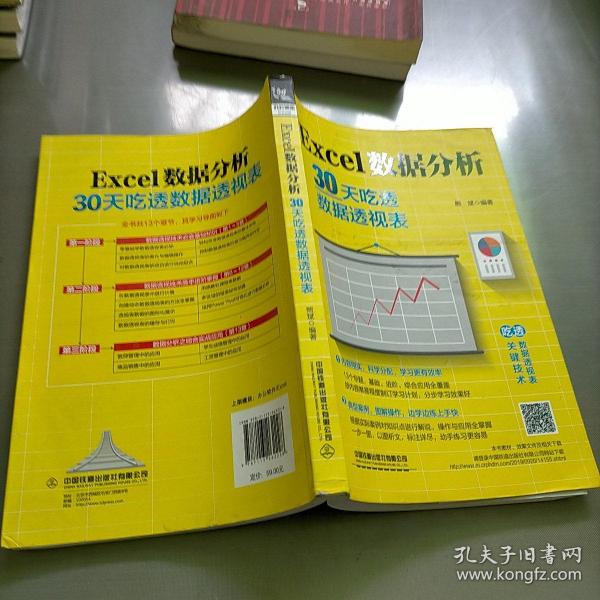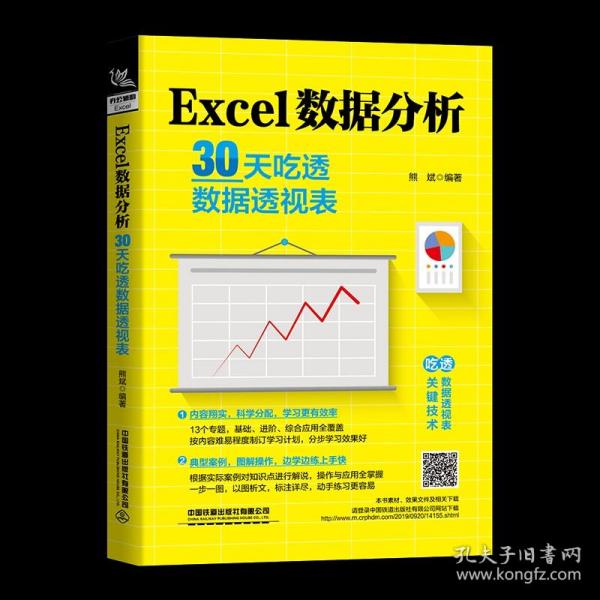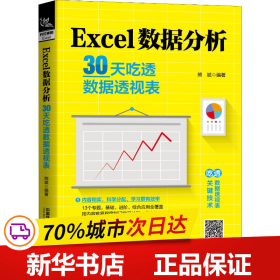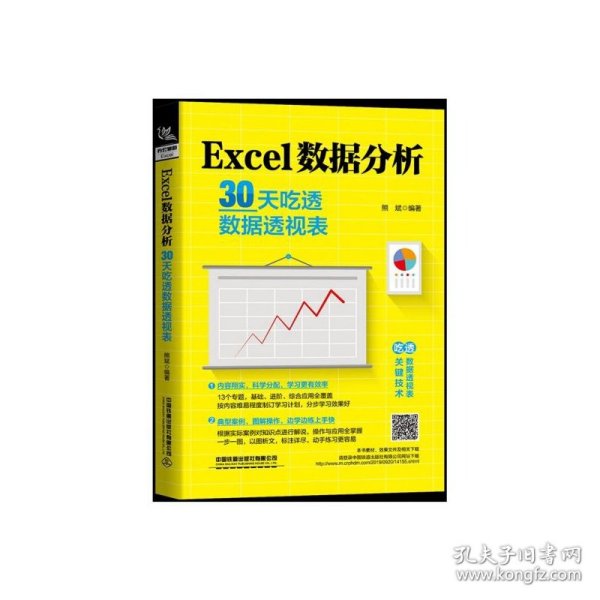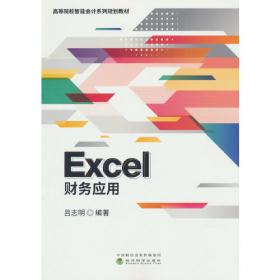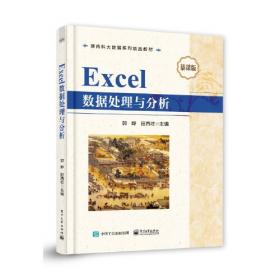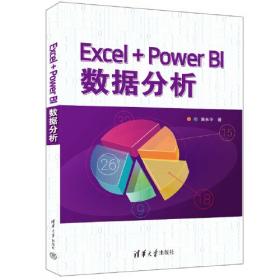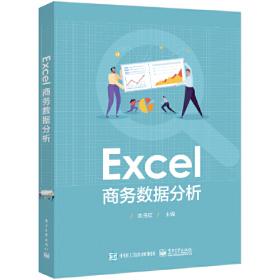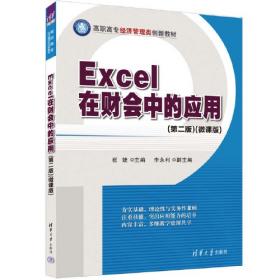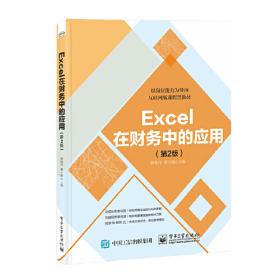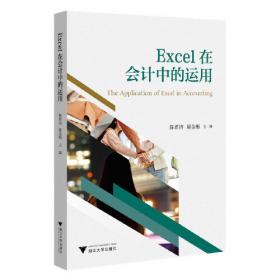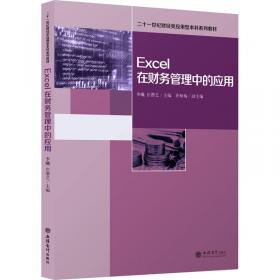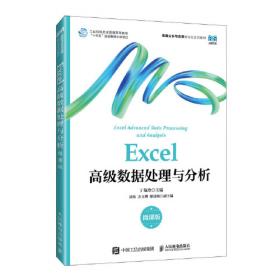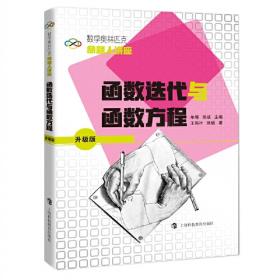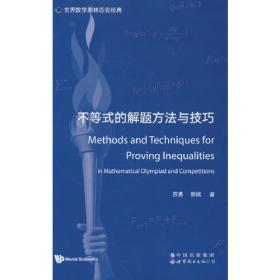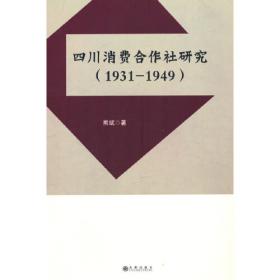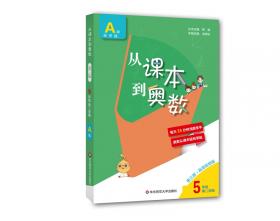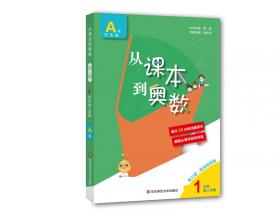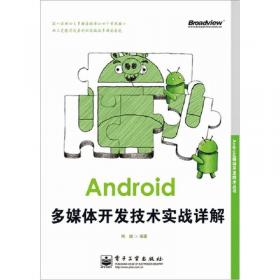Excel数据分析:30天吃透数据透视表
出版时间:
2019-11
版次:
1
ISBN:
9787113262228
定价:
59.00
装帧:
平装
开本:
小16开
纸张:
胶版纸
页数:
328页
9人买过
-
本书主要介绍了如何使用Excel数据透视表进行数据分析的相关知识,全书共13章,可分为3个部分。第一部分为基础知识,是对Excel数据透视表的一些基本知识点进行具体讲解;第二部分为利用数据透视表进行数据分析;第三部分为综合实战应用,该部分通过具体的综合案例,让读者体验在实际工作和生活中使用数据透视表进行数据分析的高效和便捷。
本书图文搭配、案例丰富,能够满足不同层次读者的学习需求。尤其适用于需要快速掌握使用Excel数据透视表进行数据分析的各类初中级用户。另外,也可作为各大、中专院校及相关培训机构的教材使用。 第1章 零基础学数据透视表必知1
1.1 你真的了解数据透视表吗 2
1.1.1 数据透视表到底有什么用 2
1.1.2 哪些数据可以用透视表分析 3
1.2 数据透视表的数据源结构必须规范3
1.2.1 化繁为简,去掉多余表头 3
1.2.2 更改字段排列顺序 4
【分析实例】将数据表格中的列移动到相应的位置4
1.2.3 删除数据区域中的空行或空列 5
【分析实例】删除发货记录表中的空白行5
1.2.4 拒绝多余的合计行 6
【分析实例】删除北京市人口普查表中的合计行6
1.2.5 拒绝合并单元格 8
1.3 学好数据透视表必备的知识储备8
1.3.1 认识数据透视表的结构 8
1.3.2 数据透视表的常用术语 9
1.3.3 认识数据透视表的选项卡组 10
1.4 动手创建首个数据透视表 12
【分析实例】根据电子产品销售表创建数据透视表 13
第2章 轻松改变数据透视表的整体布局 15
2.1 数据透视表页面区域的使用16
2.1.1 改变数据透视表的整体布局 16
【分析实例】客户对各商品总购买量分析 17
2.1.2 显示报表筛选字段的多个数据项 18
【分析实例】显示北京和贵阳销售额合计 18
2.1.3 水平/垂直并排显示筛选字段 19
【分析实例】水平并排显示报表中的筛选字段20
2.1.4 让报表中的字段更简洁 21
【分析实例】将销售人员在各个城市的销售情况分布在不同的工作表中21
2.1.5 复制和移动数据透视表 21
2.2 数据透视表的布局设置23
2.2.1 更改报表布局的显示形式 23
2.2.2 更改分类汇总的显示方式 26
2.2.3 总计的禁用与启动 27
【分析实例】统计各月实际开支的总额 28
2.2.4 在每个项目后插入空行 29
2.2.5 显示或隐藏数据透视表的字段或字段项 29
2.2.6 合并且居中带标签的单元格 32
2.3 获取数据透视表的数据源 33
2.3.1 显示数据透视表数据源的所有信息 33
【分析实例】通过数据透视表获取各月各项开支清单33
2.3.2 显示统计结果的明细数据 34
第3章 数据透视表的美化与编辑操作35
3.1 使用样式美化报表 36
3.1.1 应用数据透视表内置样式 36
【分析实例】使用内置样式美化数据透视表36
3.1.2 自定义数据透视表样式 37
【分析实例】在现有报表内置样式的基础上自定义数据透视表样式 38
3.2 处理数据透视表单元格41
3.2.1 处理数据透视表的空白项 41
【分析实例】对数据透视表中的空白项进行处理 41
3.2.2 设置空白单元格和错误值的显示方式 43
【分析实例】将数据透视表中的空白单元格替换为“未购买”文本 43
3.3 在数据透视表中应用条件格式 44
3.3.1 通过公式使数据结果突出显示 44
【分析实例】突出显示超出预算的实际开支费用 44
3.3.2 通过数据条使数据大小更清晰 46
【分析实例】以数据条对比分析产品订单金额46
3.3.3 通过图标集使数据等级分明 47
【分析实例】将员工工资分为多个等级并获取每个员工的工资等级 47
3.3.4 通过色阶展示数据的分布变化 48
【分析实例】通过色阶展示销售变化趋势 49
3.4 刷新操作确保数据始终最新49
3.4.1 手动刷新数据透视表的方法 49
3.4.2 如何实现数据透视表的自动刷新 50
【分析实例】自动刷新员工信息表数据 51
3.4.3 刷新数据透视表后保持列宽不变 52
3.4.4 定时刷新外部数据源的数据透视表 53
3.4.5 推迟布局更新 54
第4章 控制数据透视表的显示顺序和内容 55
4.1 数据透视表的排序 56
4.1.1 手动排序 56
【分析实例】调整各项开支费用的顺序 56
4.1.2 自动排序 57
4.1.3 使用其他排序选项排序 57
【分析实例】将服装匹配程度按照20岁以下年龄段排序 58
【分析实例】将销售额按销售人员姓氏笔画排序 59
【分析实例】将工厂员工工资按职位高低进行排序 60
4.1.4 通过字段筛选器对标签排序 62
【分析实例】将“员工姓名”字段标签按升序排列 62
4.2 数据透视表的筛选 63
4.2.1 利用字段的下拉列表进行筛选 64
4.2.2 利用字段的标签进行筛选 64
【分析实例】分析以GH开头的商品订购情况64
4.2.3 利用值筛选进行筛选 65
【分析实例】查看订单金额总计超过2 000 000元的商品 66
4.2.4 利用字段的搜索文本框进行筛选 67
4.2.5 自定义筛选 67
【分析实例】在报表中查看除鞋类外其他商品的售卖情况 67
4.3 运用切片器控制数据透视表的显示 68
4.3.1 在数据透视表中插入切片器 69
4.3.2 认识切片器结构 70
4.3.3 设置切片器的格式 70
【分析实例】在员工姓名切片器中每行显示3个按钮71
4.3.4 使用切片器筛选数据 73
4.3.5 共享切片器实现多个数据透视联动 75
【分析实例】将两个数据透视表连接到同一切片器 75
4.3.6 清除切片器的筛选器 76
4.3.7 对切片器字段项排序 76
4.3.8 隐藏或删除切片器 77
第5章 对数据透视表的项目进行自由组合 79
5.1 根据实际情况使用不同的分组方式 80
5.1.1 少量或部分数据手动分组 80
【分析实例】将报表中的各个城市按地理位置分组 80
5.1.2 大量有规律数据自动分组 82
【分析实例】将销售记录以“周”为单位分组82
【分析实例】以“月”为单位分析各员工的生产量 83
【分析实例】以1 000步长为单位统计各区间销售额销售次数和总销售额 84
5.1.3 如何取消设置的组合 85
5.2 借助函数对数据透视表进行分组 87
5.2.1 根据自身的特点进行分组 87
【分析实例】分类统计店内专营商品和兼营商品 88
5.2.2 按不等距步长组合数据项 89
【分析实例】统计5月上、中以及下旬的商品订购情况 89
第6章 在数据透视表中可以进行哪些计算 91
6.1 更改数据透视表的汇总方式92
6.1.1 更改汇总依据 92
6.1.2 对同一字段使用多种汇总方式 93
【分析实例】分析微波炉销售单价的平均值、最大值以及最小值 94
6.2 相同的数据,不一样的结果96
6.2.1 总计的百分比 97
【分析实例】分析员工销售额在公司总销售额中的占比情况97
6.2.2 行/列汇总的百分比分析 98
【分析实例】分析销售员各个商品销售额的占比情况98
6.2.3 百分比、父级汇总的百分比、父列/行汇总的百分比 98
6.2.4 差异分析 100
【分析实例】分析各类商品销售额与上一月相比的增减情况101
【分析实例】分析各月开支情况增长的百分比103
6.2.5 按某一字段汇总及其汇总百分比 104
6.2.6 指数 104
6.3 在报表中使用计算字段 105
6.3.1 插入计算字段 105
【分析实例】计算商品销售的毛利润106
【分析实例】计算员工提成金额 108
6.3.2 修改计算字段 109
【分析实例】根据公司提成规则修改员工提成比例 110
6.3.3 删除计算字段 111
6.4 在报表中使用计算项 112
6.4.1 插入计算项 112
【分析实例】分析2019年上半年较2018年上半年的开支增长情况 113
6.4.2 修改与删除计算项 114
6.4.3 更改计算项的求解次序 115
6.5 管理数据透视表中计算字段和计算项 116
6.5.1 获取计算字段和计算项公式 116
6.5.2 应注意计算字段的计算实质 116
6.5.3 计算字段和计算项的使用应谨慎 118
第7章 使用函数提取报表中的数据 119
7.1 初识数据透视表GETPIVOTDATA()函数 120
7.1.1 快速生成数据透视表函数公式 120
7.1.2 数据透视表函数公式举例 121
7.1.3 数据透视表函数的语法 122
7.2 GETPIVOTDATA()函数具体应用 123
7.2.1 自动汇总方法下静态获取数据透视表数据 123
7.2.2 自动汇总方法下动态获取数据透视表数据 125
7.2.3 利用数据透视表函数进行计算 127
【分析实例】利用数据透视表函数计算分类汇总百分比.127
7.2.4 从多个数据透视表中获取数据 130
【分析实例】统计分析多个数据透视表数据130
7.2.5 使用数据透视表函数应注意的问题以及可用的汇总函数 132
第8章 创建动态数据透视表的方法全掌握133
8.1 通过名称创建动态数据透视表 134
8.1.1 定义名称的方法 134
【分析实例】为商品销售明细统计表中的每列定义一个名称135
8.1.2 定义名称的规则 136
8.1.3 定义名称的使用 137
8.1.4 定义名称的修改与删除 139
8.1.5 定义动态名称需要使用的两个函数 140
8.1.6 根据名称创建动态数据透视表 141
【分析实例】创建商品销售明细的动态数据透视表 142
8.2 通过列表创建动态数据透视表 144
8.2.1 创建列表 144
8.2.2 根据列表创建动态数据透视表 145
【分析实例】创建物流订单分析的动态数据透视表 145
第9章 多区域的报表如何创建147
9.1 创建多重合并计算数据区域的数据透视表 148
9.1.1 制作基于多区域的数据透视表 148
9.1.2 将每个区域作为一个分组创建数据透视表 148
【分析实例】统计分析公司员工4~6月的工资数据149
9.1.3 创建自定义字段的多重合并数据透视表 152
【分析实例】分别按年和季度分析员工工资152
9.1.4 不同工作簿中的数据也可以合并创建数据透视表155
【分析实例】汇总不同工作簿的销售情况 156
9.1.5 创建动态多重合并计算数据区域的数据透视表159
【分析实例】利用列表功能动态合并各个城市的销售统计 159
9.2 多列文本的列表创建数据透视表 162
9.2.1 像数据库一样进行列表区域操作 162
【分析实例】分析近两月的销售数据163
9.2.2 导入数据还可以添加字段 166
【分析实例】统计分析各城市GDP时添加区域字段166
9.2.3 有选择性地导入数据字段 168
9.2.4 数据分析是自动排除重复项 170
9.3 使用Microsoft Query查询创建数据透视表 171
9.3.1 Microsoft Query查询单个数据列表创建数据透视表 172
【分析实例】销售合同汇总分析 172
9.3.2 Microsoft Query查询多个数据列表创建数据透视表 174
【分析实例】员工工资数据分析 175
9.3.3 记录不一致可以编辑连接方式来确定谁主谁辅178
【分析实例】统计分析员工缺勤情况178
9.4 其他方式创建数据透视表 182
9.4.1 使用文本数据源创建数据透视表 182
【分析实例】使用文本文件创建数据透视表182
9.4.2 使用公式辅助创建数据透视表 188
【分析实例】使用公式辅助创建数据透视表分析考勤情况 188
第10章 透视表数据的图形化展示 191
10.1 图形化报表的方法 192
10.1.1 创建数据透视图 192
【分析实例】使用图表分析各个员工的销售额192
【分析实例】使用数据透视图展示个人开支情况 194
【分析实例】使用向导创建数据透视图展示报表 195
10.1.2 创建迷你图 199
【分析实例】使用迷你图分析商品销售额 199
10.2 数据透视图的基本操作 201
10.2.1 移动数据透视图 201
10.2.2 调整数据透视图的大小 202
10.2.3 更改数据透视图的数据系列格式 203
【分析实例】同时分析学习费的开支和生活费的变化趋势 204
10.2.4 设置图表区和绘图区的底色 205
10.2.5 应用图表样式 207
【分析实例】为图表应用内置样式207
10.2.6 刷新和删除数据透视图 208
10.3 数据透视图布局的修改 210
10.3.1 数据透视图的结构布局 210
10.3.2 合理使用图表元素 211
【分析实例】为饼图添加数据标签213
【分析实例】分析二季度开支变化趋势 215
10.3.3 应用内置图表布局,方便又专业 217
10.3.4 数据透视表与数据透视图的关系 217
10.4 数据透视图的应用 219
10.4.1 使用图表模板 219
【分析实例】使用模板图表创建分析上半年开支情况221
10.4.2 保留数据透视图的分析结果 222
10.4.3 数据透视图之动态分析技巧 224
【分析实例】使用数据透视图动态分析各个员工生产数据 224
第11章 运用Power Pivot可视化进行数据分析227
11.1 初识Power Pivot 228
11.1.1 什么是Power Pivot 228
11.1.2 启用Power Pivot 228
11.2 为Power Pivot准备数据 231
11.2.1 为Power Pivot链接本工作簿内的数据231
11.2.2 为Power Pivot获取外部链接数据232
【分析实例】获取家电销售外部链接数据 232
11.3 Power Pivot可视化分析的具体操作 234
11.3.1 利用Power Pivot创建数据透视表235
【分析实例】根据数据模型用Power Pivot创建数据透视表 235
11.3.2 利用Power Pivot创建数据透视图237
【分析实例】根据数据模型用Power Pivot创建数据透视图 237
11.3.3 创建多表关联的Power Pivot数据透视表 239
【分析实例】利用Power Pivot创建多表关联的数据透视表 239
11.3.4 使用Power Pivot中的KPI的标记功能242
【分析实例】标记各月产品销售的完成情况243
11.4 在数据透视表中进行计算 246
11.4.1 计算列,对同行数据的分析很方便 247
【分析实例】添加员工实发工资计算列 247
11.4.2 将多个字段作为一个整体 249
【分析实例】将同一部门的员工数据作为整体使用 249
【分析实例】将工资和福利的平均值创建为集253
第12章 数据透视表的缓存与打印 255
12.1 数据透视表的保存 256
12.1.1 数据透视表默认选项中的保存设置 256
12.1.2 文件另存为PDF格式 257
【分析实例】将报表保存为PDF格式257
12.1.3 将数据透视表保存为网页 259
【分析实例】将报表发布为网页 259
12.2 数据透视表的打印 261
12.2.1 设置数据透视表的打印标题 261
12.2.2 在每一页打印时重复标签 263
12.2.3 让同一项目的数据打印在同一页中 265
12.2.4 分别打印每一分类的数据 266
【分析实例】将销售报表按员工销售数据分页打印 266
12.2.5 根据报表筛选器分页打印 268
【分析实例】分部门打印员工工资数据 268
第13章 数据分析之综合实战应用 271
13.1 教师管理中的应用 272
13.1.1 案例简述与效果展示 272
13.1.2 案例制作思路 273
13.1.3 各学科老师学历构成统计 273
13.1.4 分析各科老师的占比情况 278
13.2 学生成绩管理中的应用 282
13.2.1 案例简述与效果展示 282
13.2.2 案例制作思路 283
13.2.3 成绩汇总分析 283
13.2.4 按班级动态查看并分析综合成绩 285
13.2.5 图形化动态对比班级平均成绩 287
13.3 商品销售中的应用 291
13.3.1 案例简述与效果展示 291
13.3.2 案例制作思路 293
13.3.3 查看各地区不同城市的商品销售总额 293
13.3.4 公司月营业收入结构分析 294
13.3.5 商品月销售地分布情况分析 299
13.4 工资管理中的应用 306
13.4.1 案例简述与效果展示 306
13.4.2 案例制作思路 307
13.4.3 汇总外部数据分析工资情况 307
13.4.4 上半年各部门工资占比情况分析 310
-
内容简介:
本书主要介绍了如何使用Excel数据透视表进行数据分析的相关知识,全书共13章,可分为3个部分。第一部分为基础知识,是对Excel数据透视表的一些基本知识点进行具体讲解;第二部分为利用数据透视表进行数据分析;第三部分为综合实战应用,该部分通过具体的综合案例,让读者体验在实际工作和生活中使用数据透视表进行数据分析的高效和便捷。
本书图文搭配、案例丰富,能够满足不同层次读者的学习需求。尤其适用于需要快速掌握使用Excel数据透视表进行数据分析的各类初中级用户。另外,也可作为各大、中专院校及相关培训机构的教材使用。
-
目录:
第1章 零基础学数据透视表必知1
1.1 你真的了解数据透视表吗 2
1.1.1 数据透视表到底有什么用 2
1.1.2 哪些数据可以用透视表分析 3
1.2 数据透视表的数据源结构必须规范3
1.2.1 化繁为简,去掉多余表头 3
1.2.2 更改字段排列顺序 4
【分析实例】将数据表格中的列移动到相应的位置4
1.2.3 删除数据区域中的空行或空列 5
【分析实例】删除发货记录表中的空白行5
1.2.4 拒绝多余的合计行 6
【分析实例】删除北京市人口普查表中的合计行6
1.2.5 拒绝合并单元格 8
1.3 学好数据透视表必备的知识储备8
1.3.1 认识数据透视表的结构 8
1.3.2 数据透视表的常用术语 9
1.3.3 认识数据透视表的选项卡组 10
1.4 动手创建首个数据透视表 12
【分析实例】根据电子产品销售表创建数据透视表 13
第2章 轻松改变数据透视表的整体布局 15
2.1 数据透视表页面区域的使用16
2.1.1 改变数据透视表的整体布局 16
【分析实例】客户对各商品总购买量分析 17
2.1.2 显示报表筛选字段的多个数据项 18
【分析实例】显示北京和贵阳销售额合计 18
2.1.3 水平/垂直并排显示筛选字段 19
【分析实例】水平并排显示报表中的筛选字段20
2.1.4 让报表中的字段更简洁 21
【分析实例】将销售人员在各个城市的销售情况分布在不同的工作表中21
2.1.5 复制和移动数据透视表 21
2.2 数据透视表的布局设置23
2.2.1 更改报表布局的显示形式 23
2.2.2 更改分类汇总的显示方式 26
2.2.3 总计的禁用与启动 27
【分析实例】统计各月实际开支的总额 28
2.2.4 在每个项目后插入空行 29
2.2.5 显示或隐藏数据透视表的字段或字段项 29
2.2.6 合并且居中带标签的单元格 32
2.3 获取数据透视表的数据源 33
2.3.1 显示数据透视表数据源的所有信息 33
【分析实例】通过数据透视表获取各月各项开支清单33
2.3.2 显示统计结果的明细数据 34
第3章 数据透视表的美化与编辑操作35
3.1 使用样式美化报表 36
3.1.1 应用数据透视表内置样式 36
【分析实例】使用内置样式美化数据透视表36
3.1.2 自定义数据透视表样式 37
【分析实例】在现有报表内置样式的基础上自定义数据透视表样式 38
3.2 处理数据透视表单元格41
3.2.1 处理数据透视表的空白项 41
【分析实例】对数据透视表中的空白项进行处理 41
3.2.2 设置空白单元格和错误值的显示方式 43
【分析实例】将数据透视表中的空白单元格替换为“未购买”文本 43
3.3 在数据透视表中应用条件格式 44
3.3.1 通过公式使数据结果突出显示 44
【分析实例】突出显示超出预算的实际开支费用 44
3.3.2 通过数据条使数据大小更清晰 46
【分析实例】以数据条对比分析产品订单金额46
3.3.3 通过图标集使数据等级分明 47
【分析实例】将员工工资分为多个等级并获取每个员工的工资等级 47
3.3.4 通过色阶展示数据的分布变化 48
【分析实例】通过色阶展示销售变化趋势 49
3.4 刷新操作确保数据始终最新49
3.4.1 手动刷新数据透视表的方法 49
3.4.2 如何实现数据透视表的自动刷新 50
【分析实例】自动刷新员工信息表数据 51
3.4.3 刷新数据透视表后保持列宽不变 52
3.4.4 定时刷新外部数据源的数据透视表 53
3.4.5 推迟布局更新 54
第4章 控制数据透视表的显示顺序和内容 55
4.1 数据透视表的排序 56
4.1.1 手动排序 56
【分析实例】调整各项开支费用的顺序 56
4.1.2 自动排序 57
4.1.3 使用其他排序选项排序 57
【分析实例】将服装匹配程度按照20岁以下年龄段排序 58
【分析实例】将销售额按销售人员姓氏笔画排序 59
【分析实例】将工厂员工工资按职位高低进行排序 60
4.1.4 通过字段筛选器对标签排序 62
【分析实例】将“员工姓名”字段标签按升序排列 62
4.2 数据透视表的筛选 63
4.2.1 利用字段的下拉列表进行筛选 64
4.2.2 利用字段的标签进行筛选 64
【分析实例】分析以GH开头的商品订购情况64
4.2.3 利用值筛选进行筛选 65
【分析实例】查看订单金额总计超过2 000 000元的商品 66
4.2.4 利用字段的搜索文本框进行筛选 67
4.2.5 自定义筛选 67
【分析实例】在报表中查看除鞋类外其他商品的售卖情况 67
4.3 运用切片器控制数据透视表的显示 68
4.3.1 在数据透视表中插入切片器 69
4.3.2 认识切片器结构 70
4.3.3 设置切片器的格式 70
【分析实例】在员工姓名切片器中每行显示3个按钮71
4.3.4 使用切片器筛选数据 73
4.3.5 共享切片器实现多个数据透视联动 75
【分析实例】将两个数据透视表连接到同一切片器 75
4.3.6 清除切片器的筛选器 76
4.3.7 对切片器字段项排序 76
4.3.8 隐藏或删除切片器 77
第5章 对数据透视表的项目进行自由组合 79
5.1 根据实际情况使用不同的分组方式 80
5.1.1 少量或部分数据手动分组 80
【分析实例】将报表中的各个城市按地理位置分组 80
5.1.2 大量有规律数据自动分组 82
【分析实例】将销售记录以“周”为单位分组82
【分析实例】以“月”为单位分析各员工的生产量 83
【分析实例】以1 000步长为单位统计各区间销售额销售次数和总销售额 84
5.1.3 如何取消设置的组合 85
5.2 借助函数对数据透视表进行分组 87
5.2.1 根据自身的特点进行分组 87
【分析实例】分类统计店内专营商品和兼营商品 88
5.2.2 按不等距步长组合数据项 89
【分析实例】统计5月上、中以及下旬的商品订购情况 89
第6章 在数据透视表中可以进行哪些计算 91
6.1 更改数据透视表的汇总方式92
6.1.1 更改汇总依据 92
6.1.2 对同一字段使用多种汇总方式 93
【分析实例】分析微波炉销售单价的平均值、最大值以及最小值 94
6.2 相同的数据,不一样的结果96
6.2.1 总计的百分比 97
【分析实例】分析员工销售额在公司总销售额中的占比情况97
6.2.2 行/列汇总的百分比分析 98
【分析实例】分析销售员各个商品销售额的占比情况98
6.2.3 百分比、父级汇总的百分比、父列/行汇总的百分比 98
6.2.4 差异分析 100
【分析实例】分析各类商品销售额与上一月相比的增减情况101
【分析实例】分析各月开支情况增长的百分比103
6.2.5 按某一字段汇总及其汇总百分比 104
6.2.6 指数 104
6.3 在报表中使用计算字段 105
6.3.1 插入计算字段 105
【分析实例】计算商品销售的毛利润106
【分析实例】计算员工提成金额 108
6.3.2 修改计算字段 109
【分析实例】根据公司提成规则修改员工提成比例 110
6.3.3 删除计算字段 111
6.4 在报表中使用计算项 112
6.4.1 插入计算项 112
【分析实例】分析2019年上半年较2018年上半年的开支增长情况 113
6.4.2 修改与删除计算项 114
6.4.3 更改计算项的求解次序 115
6.5 管理数据透视表中计算字段和计算项 116
6.5.1 获取计算字段和计算项公式 116
6.5.2 应注意计算字段的计算实质 116
6.5.3 计算字段和计算项的使用应谨慎 118
第7章 使用函数提取报表中的数据 119
7.1 初识数据透视表GETPIVOTDATA()函数 120
7.1.1 快速生成数据透视表函数公式 120
7.1.2 数据透视表函数公式举例 121
7.1.3 数据透视表函数的语法 122
7.2 GETPIVOTDATA()函数具体应用 123
7.2.1 自动汇总方法下静态获取数据透视表数据 123
7.2.2 自动汇总方法下动态获取数据透视表数据 125
7.2.3 利用数据透视表函数进行计算 127
【分析实例】利用数据透视表函数计算分类汇总百分比.127
7.2.4 从多个数据透视表中获取数据 130
【分析实例】统计分析多个数据透视表数据130
7.2.5 使用数据透视表函数应注意的问题以及可用的汇总函数 132
第8章 创建动态数据透视表的方法全掌握133
8.1 通过名称创建动态数据透视表 134
8.1.1 定义名称的方法 134
【分析实例】为商品销售明细统计表中的每列定义一个名称135
8.1.2 定义名称的规则 136
8.1.3 定义名称的使用 137
8.1.4 定义名称的修改与删除 139
8.1.5 定义动态名称需要使用的两个函数 140
8.1.6 根据名称创建动态数据透视表 141
【分析实例】创建商品销售明细的动态数据透视表 142
8.2 通过列表创建动态数据透视表 144
8.2.1 创建列表 144
8.2.2 根据列表创建动态数据透视表 145
【分析实例】创建物流订单分析的动态数据透视表 145
第9章 多区域的报表如何创建147
9.1 创建多重合并计算数据区域的数据透视表 148
9.1.1 制作基于多区域的数据透视表 148
9.1.2 将每个区域作为一个分组创建数据透视表 148
【分析实例】统计分析公司员工4~6月的工资数据149
9.1.3 创建自定义字段的多重合并数据透视表 152
【分析实例】分别按年和季度分析员工工资152
9.1.4 不同工作簿中的数据也可以合并创建数据透视表155
【分析实例】汇总不同工作簿的销售情况 156
9.1.5 创建动态多重合并计算数据区域的数据透视表159
【分析实例】利用列表功能动态合并各个城市的销售统计 159
9.2 多列文本的列表创建数据透视表 162
9.2.1 像数据库一样进行列表区域操作 162
【分析实例】分析近两月的销售数据163
9.2.2 导入数据还可以添加字段 166
【分析实例】统计分析各城市GDP时添加区域字段166
9.2.3 有选择性地导入数据字段 168
9.2.4 数据分析是自动排除重复项 170
9.3 使用Microsoft Query查询创建数据透视表 171
9.3.1 Microsoft Query查询单个数据列表创建数据透视表 172
【分析实例】销售合同汇总分析 172
9.3.2 Microsoft Query查询多个数据列表创建数据透视表 174
【分析实例】员工工资数据分析 175
9.3.3 记录不一致可以编辑连接方式来确定谁主谁辅178
【分析实例】统计分析员工缺勤情况178
9.4 其他方式创建数据透视表 182
9.4.1 使用文本数据源创建数据透视表 182
【分析实例】使用文本文件创建数据透视表182
9.4.2 使用公式辅助创建数据透视表 188
【分析实例】使用公式辅助创建数据透视表分析考勤情况 188
第10章 透视表数据的图形化展示 191
10.1 图形化报表的方法 192
10.1.1 创建数据透视图 192
【分析实例】使用图表分析各个员工的销售额192
【分析实例】使用数据透视图展示个人开支情况 194
【分析实例】使用向导创建数据透视图展示报表 195
10.1.2 创建迷你图 199
【分析实例】使用迷你图分析商品销售额 199
10.2 数据透视图的基本操作 201
10.2.1 移动数据透视图 201
10.2.2 调整数据透视图的大小 202
10.2.3 更改数据透视图的数据系列格式 203
【分析实例】同时分析学习费的开支和生活费的变化趋势 204
10.2.4 设置图表区和绘图区的底色 205
10.2.5 应用图表样式 207
【分析实例】为图表应用内置样式207
10.2.6 刷新和删除数据透视图 208
10.3 数据透视图布局的修改 210
10.3.1 数据透视图的结构布局 210
10.3.2 合理使用图表元素 211
【分析实例】为饼图添加数据标签213
【分析实例】分析二季度开支变化趋势 215
10.3.3 应用内置图表布局,方便又专业 217
10.3.4 数据透视表与数据透视图的关系 217
10.4 数据透视图的应用 219
10.4.1 使用图表模板 219
【分析实例】使用模板图表创建分析上半年开支情况221
10.4.2 保留数据透视图的分析结果 222
10.4.3 数据透视图之动态分析技巧 224
【分析实例】使用数据透视图动态分析各个员工生产数据 224
第11章 运用Power Pivot可视化进行数据分析227
11.1 初识Power Pivot 228
11.1.1 什么是Power Pivot 228
11.1.2 启用Power Pivot 228
11.2 为Power Pivot准备数据 231
11.2.1 为Power Pivot链接本工作簿内的数据231
11.2.2 为Power Pivot获取外部链接数据232
【分析实例】获取家电销售外部链接数据 232
11.3 Power Pivot可视化分析的具体操作 234
11.3.1 利用Power Pivot创建数据透视表235
【分析实例】根据数据模型用Power Pivot创建数据透视表 235
11.3.2 利用Power Pivot创建数据透视图237
【分析实例】根据数据模型用Power Pivot创建数据透视图 237
11.3.3 创建多表关联的Power Pivot数据透视表 239
【分析实例】利用Power Pivot创建多表关联的数据透视表 239
11.3.4 使用Power Pivot中的KPI的标记功能242
【分析实例】标记各月产品销售的完成情况243
11.4 在数据透视表中进行计算 246
11.4.1 计算列,对同行数据的分析很方便 247
【分析实例】添加员工实发工资计算列 247
11.4.2 将多个字段作为一个整体 249
【分析实例】将同一部门的员工数据作为整体使用 249
【分析实例】将工资和福利的平均值创建为集253
第12章 数据透视表的缓存与打印 255
12.1 数据透视表的保存 256
12.1.1 数据透视表默认选项中的保存设置 256
12.1.2 文件另存为PDF格式 257
【分析实例】将报表保存为PDF格式257
12.1.3 将数据透视表保存为网页 259
【分析实例】将报表发布为网页 259
12.2 数据透视表的打印 261
12.2.1 设置数据透视表的打印标题 261
12.2.2 在每一页打印时重复标签 263
12.2.3 让同一项目的数据打印在同一页中 265
12.2.4 分别打印每一分类的数据 266
【分析实例】将销售报表按员工销售数据分页打印 266
12.2.5 根据报表筛选器分页打印 268
【分析实例】分部门打印员工工资数据 268
第13章 数据分析之综合实战应用 271
13.1 教师管理中的应用 272
13.1.1 案例简述与效果展示 272
13.1.2 案例制作思路 273
13.1.3 各学科老师学历构成统计 273
13.1.4 分析各科老师的占比情况 278
13.2 学生成绩管理中的应用 282
13.2.1 案例简述与效果展示 282
13.2.2 案例制作思路 283
13.2.3 成绩汇总分析 283
13.2.4 按班级动态查看并分析综合成绩 285
13.2.5 图形化动态对比班级平均成绩 287
13.3 商品销售中的应用 291
13.3.1 案例简述与效果展示 291
13.3.2 案例制作思路 293
13.3.3 查看各地区不同城市的商品销售总额 293
13.3.4 公司月营业收入结构分析 294
13.3.5 商品月销售地分布情况分析 299
13.4 工资管理中的应用 306
13.4.1 案例简述与效果展示 306
13.4.2 案例制作思路 307
13.4.3 汇总外部数据分析工资情况 307
13.4.4 上半年各部门工资占比情况分析 310
查看详情
-
全新
北京市朝阳区
平均发货18小时
成功完成率94.92%
-
全新
河北省保定市
平均发货28小时
成功完成率86.4%
-
全新
-
全新
北京市朝阳区
平均发货16小时
成功完成率96.15%
-
全新
山东省潍坊市
平均发货11小时
成功完成率85.34%
-
2023-12 印刷
印次: 1
全新
北京市朝阳区
平均发货8小时
成功完成率85.79%
-
全新
山东省潍坊市
平均发货11小时
成功完成率85.34%
-
全新
江苏省苏州市
平均发货9小时
成功完成率95.48%
-
全新
北京市朝阳区
平均发货18小时
成功完成率94.92%
-
九品
北京市昌平区
平均发货23小时
成功完成率86.27%
-
全新
北京市朝阳区
平均发货16小时
成功完成率96.15%
-
全新
江苏省南京市
平均发货16小时
成功完成率82.97%
-
Excel数据分析:30天吃透数据透视表
所有图书均为正版新书,库存书;书籍由ISBN匹配上传,偶尔信息会有误差,以收到的实体书籍和编码为准,套装及合集,价格为单本价的实为单本,版本如有疑问先咨询再下单
全新
四川省成都市
平均发货33小时
成功完成率70.39%
-
全新
北京市丰台区
平均发货23小时
成功完成率88.46%
-
全新
北京市丰台区
平均发货44小时
成功完成率84.1%
-
全新
北京市通州区
平均发货11小时
成功完成率94.03%
-
全新
北京市通州区
平均发货10小时
成功完成率88.13%
-
全新
北京市西城区
平均发货28小时
成功完成率88.6%
-
全新
天津市津南区
平均发货13小时
成功完成率94.41%
-
全新
广东省广州市
平均发货8小时
成功完成率94.8%
-
全新
北京市通州区
平均发货17小时
成功完成率94.65%
-
全新
广东省广州市
平均发货19小时
成功完成率88.15%
-
全新
浙江省嘉兴市
平均发货10小时
成功完成率94.04%
-
全新
河北省保定市
平均发货37小时
成功完成率86.77%
-
全新
北京市东城区
平均发货29小时
成功完成率84.72%
-
全新
四川省成都市
平均发货9小时
成功完成率96.94%
-
全新
广东省广州市
平均发货20小时
成功完成率86.34%
-
全新
北京市西城区
平均发货29小时
成功完成率90.44%
-
全新
天津市西青区
平均发货14小时
成功完成率90.23%
-
全新
北京市房山区
平均发货29小时
成功完成率83.57%
-
全新
江苏省无锡市
平均发货18小时
成功完成率94.46%
-
全新
天津市河东区
平均发货28小时
成功完成率90.37%
-
全新
北京市顺义区
平均发货15小时
成功完成率93.9%
-
全新
北京市朝阳区
平均发货9小时
成功完成率96.82%
-
全新
江苏省无锡市
平均发货18小时
成功完成率92.63%
-
全新
江苏省南京市
平均发货16小时
成功完成率82.97%
-
全新
江苏省南京市
平均发货7小时
成功完成率98.1%
-
全新
江苏省无锡市
平均发货10小时
成功完成率93.2%
-
全新
河北省保定市
平均发货15小时
成功完成率91.12%
-
全新
湖南省长沙市
平均发货29小时
成功完成率88.27%
-
全新
江苏省无锡市
平均发货8小时
成功完成率95.76%
-
全新
北京市大兴区
平均发货21小时
成功完成率91.57%
-
九品
北京市通州区
平均发货23小时
成功完成率95.31%
-
全新
四川省成都市
平均发货25小时
成功完成率86.85%
-
九品
河北省衡水市
平均发货2小时
成功完成率97.75%
-
2019年 印刷
九五品
北京市朝阳区
平均发货23小时
成功完成率95.18%
-
全新
北京市延庆区
平均发货20小时
成功完成率85.97%
-
全新
北京市朝阳区
平均发货19小时
成功完成率80.45%
-
全新
浙江省嘉兴市
平均发货12小时
成功完成率92.97%
-
全新
广东省广州市
平均发货16小时
成功完成率87.85%

 占位居中
占位居中